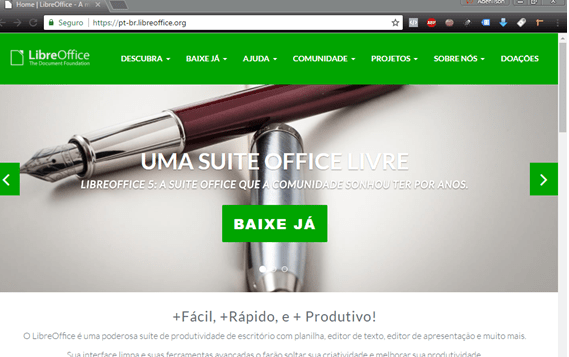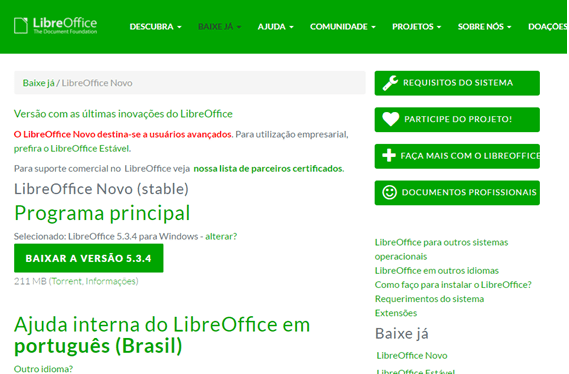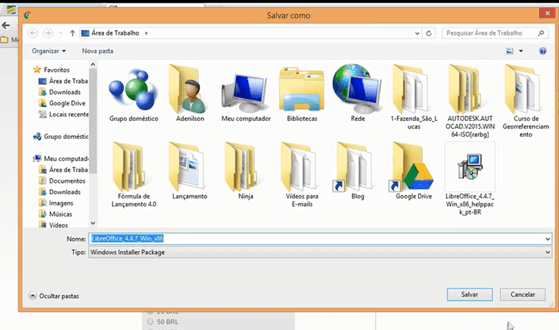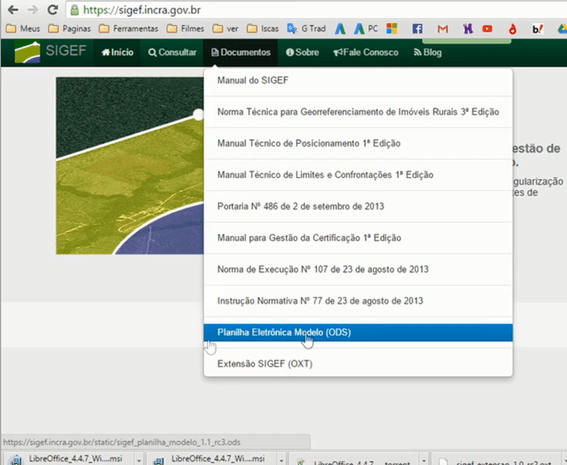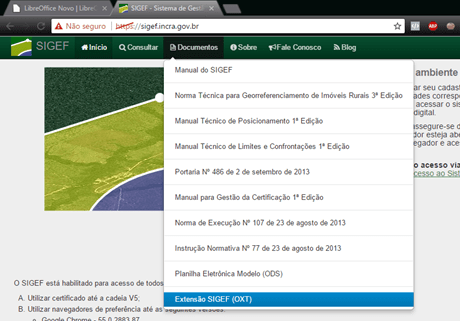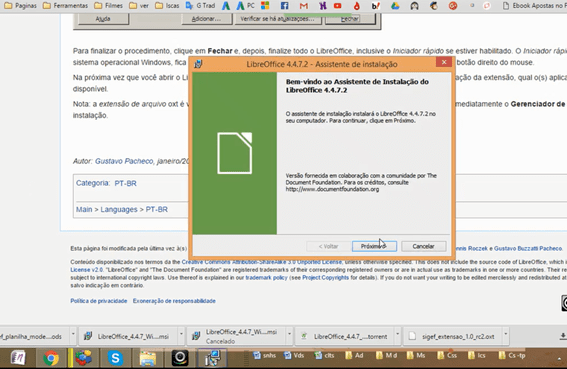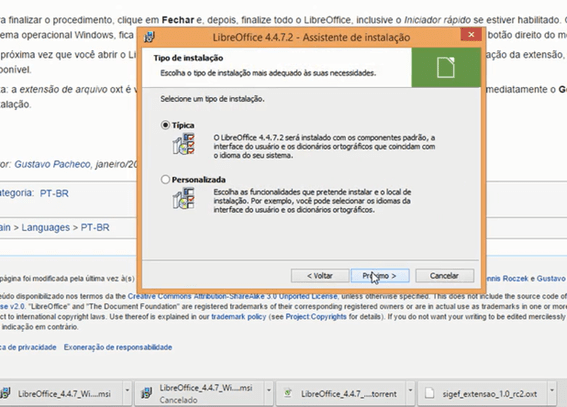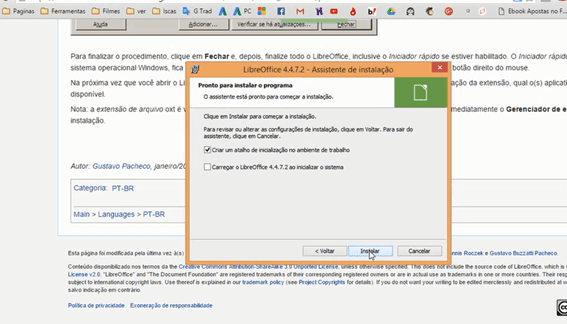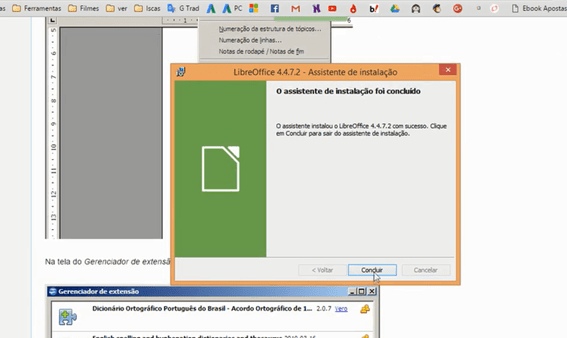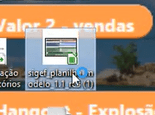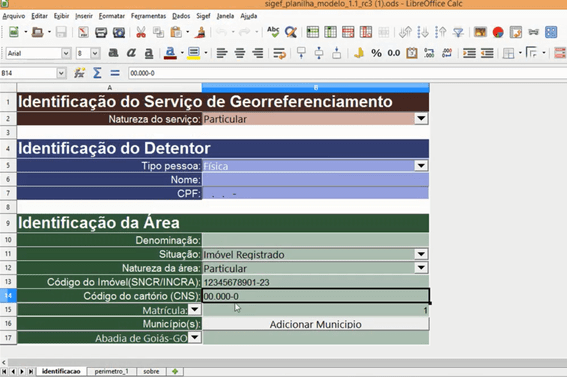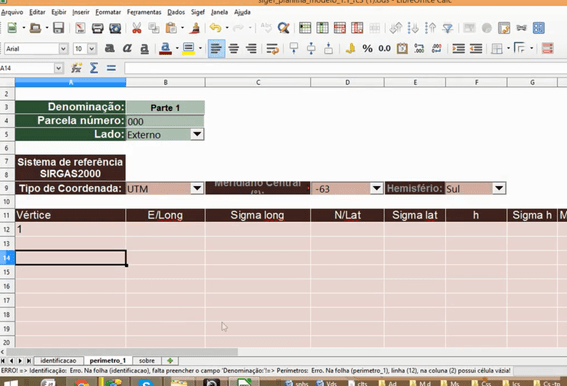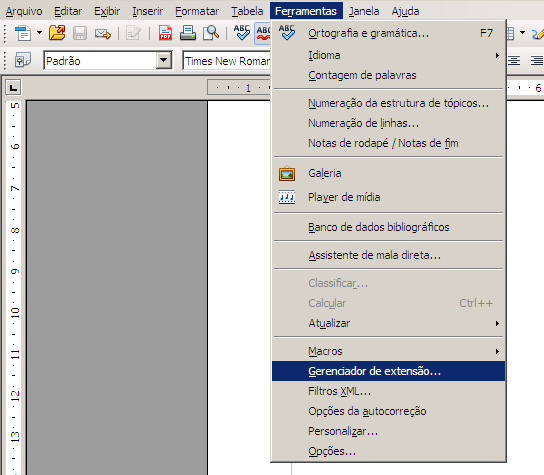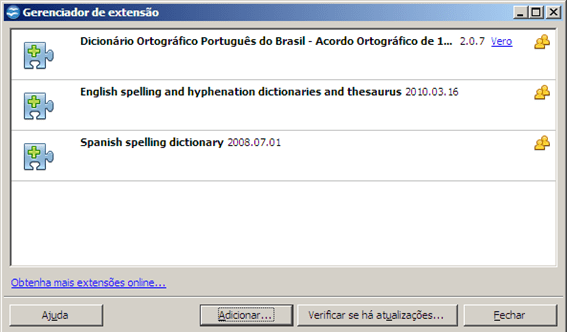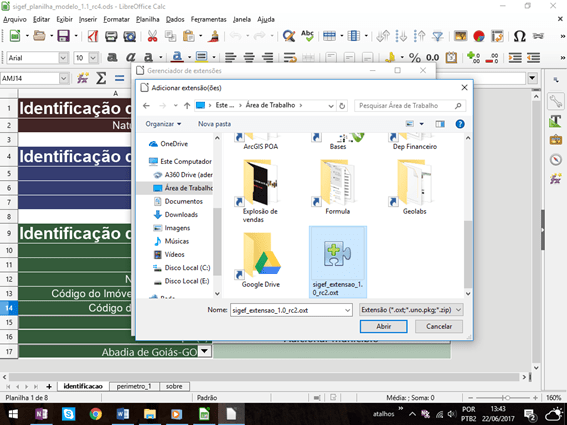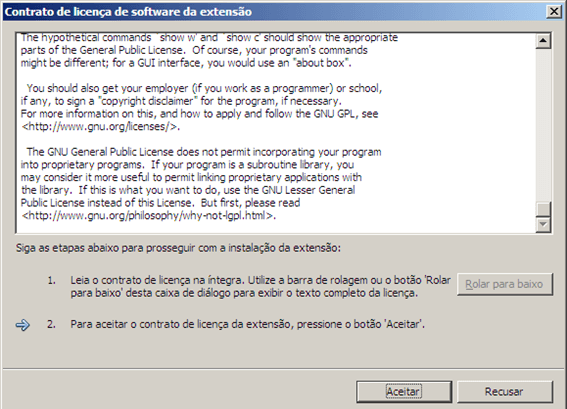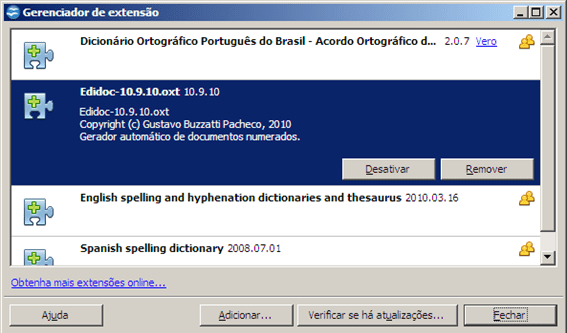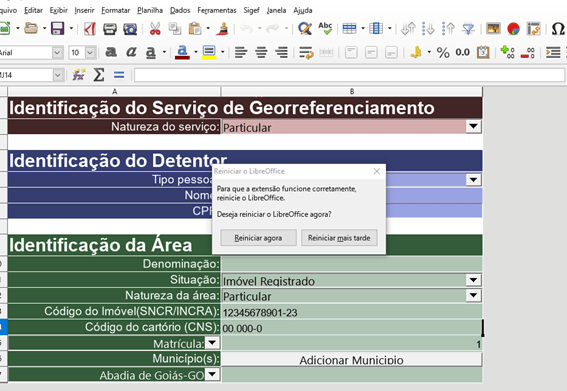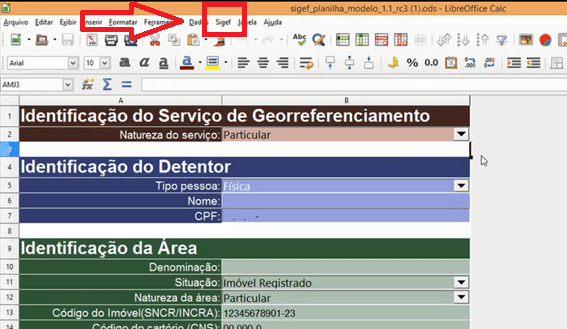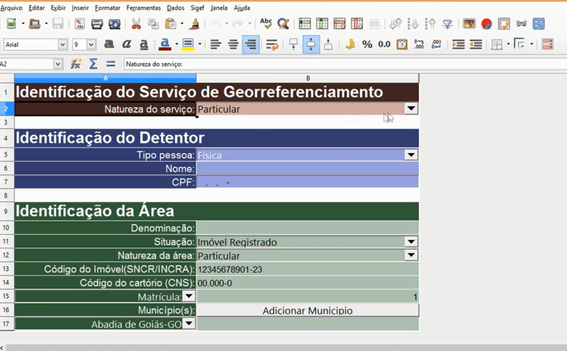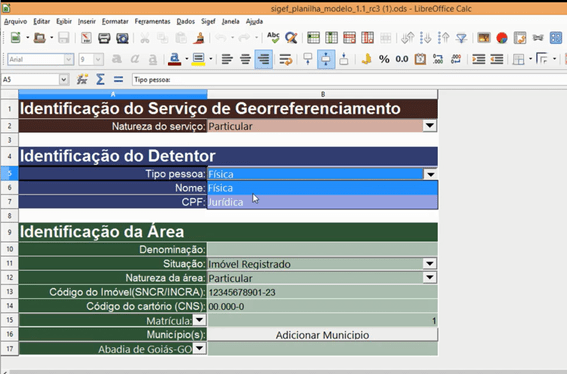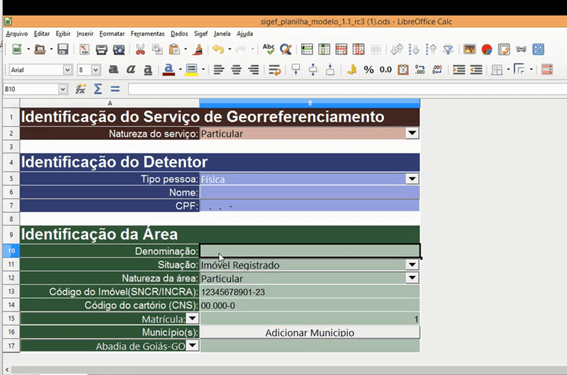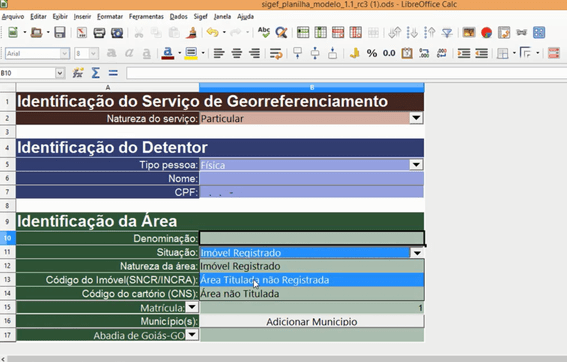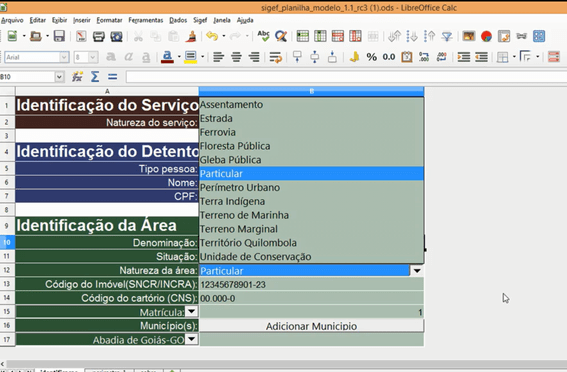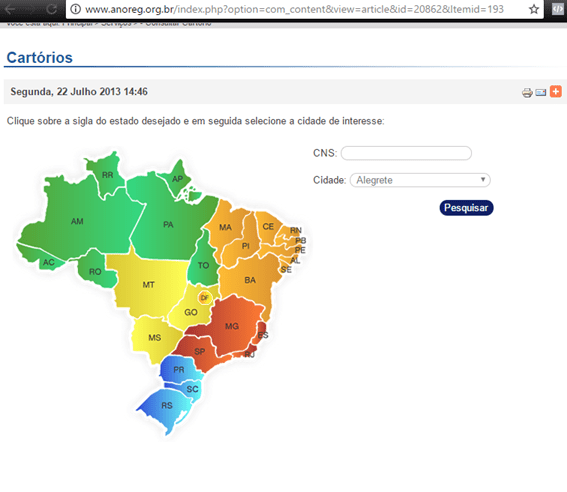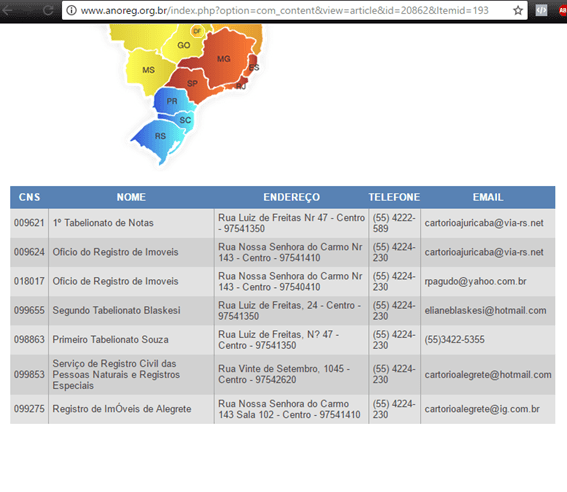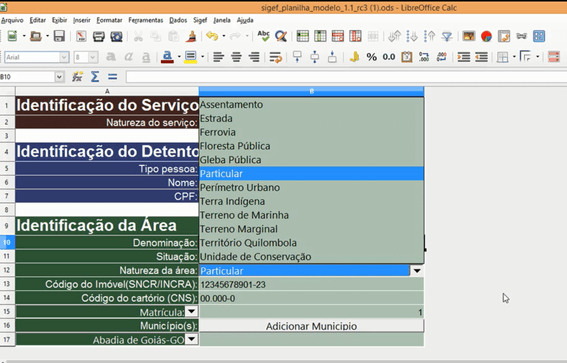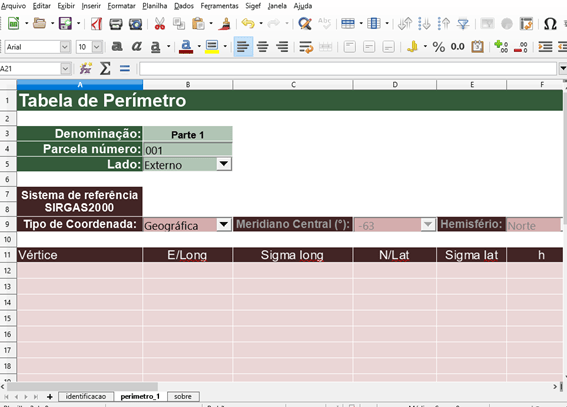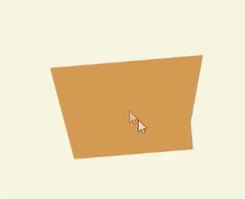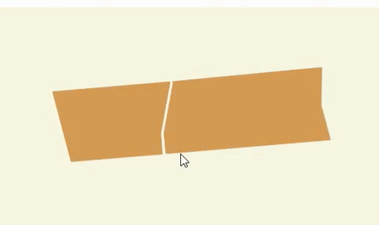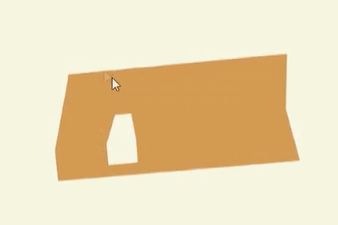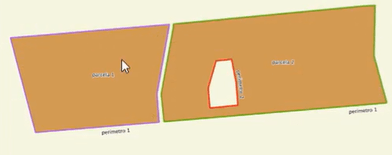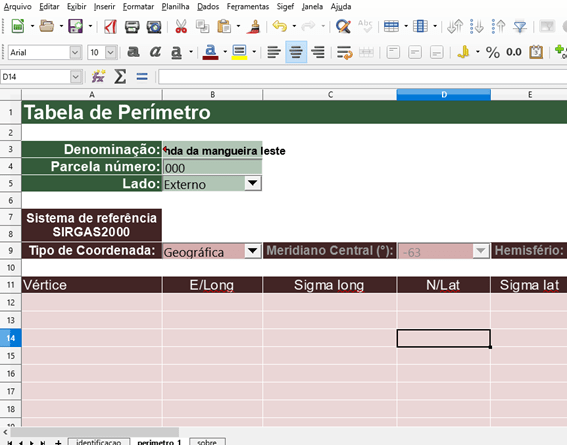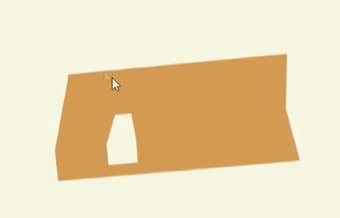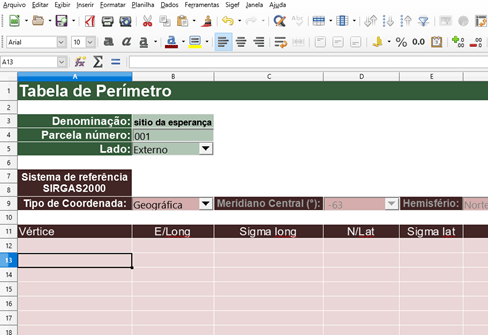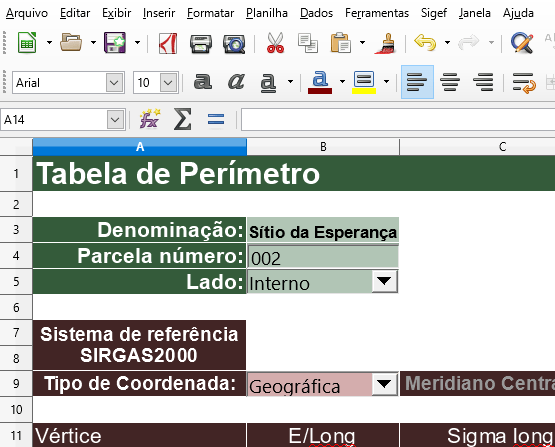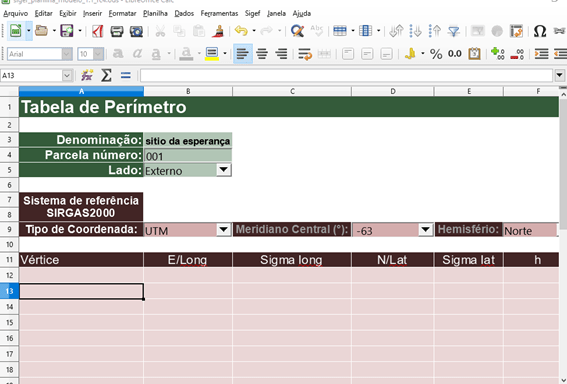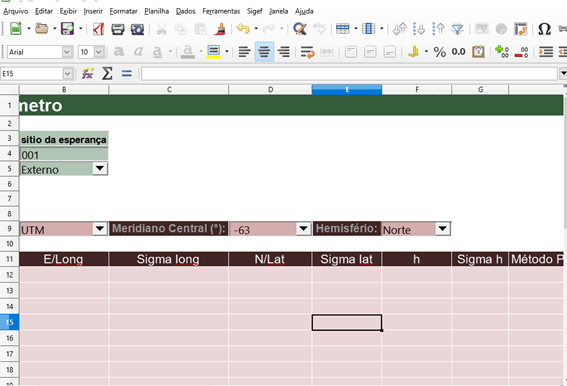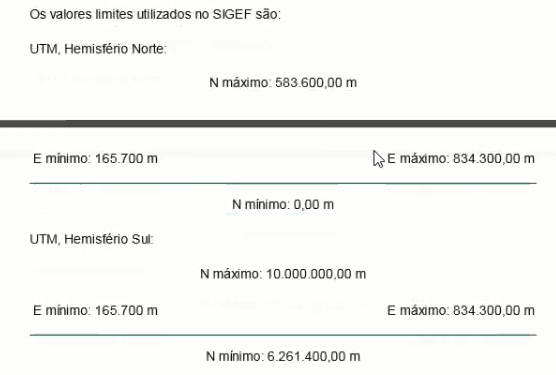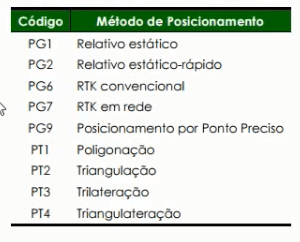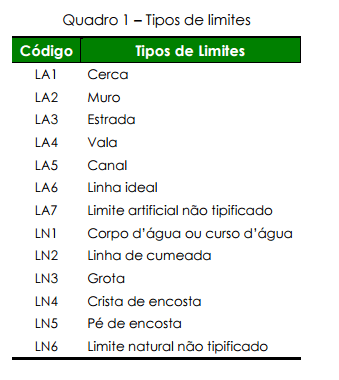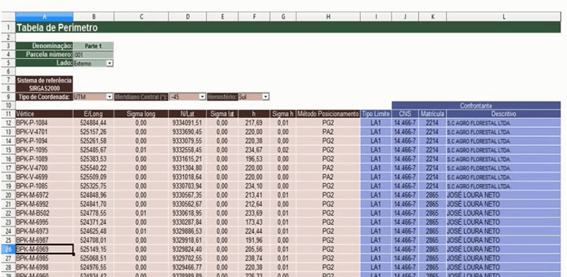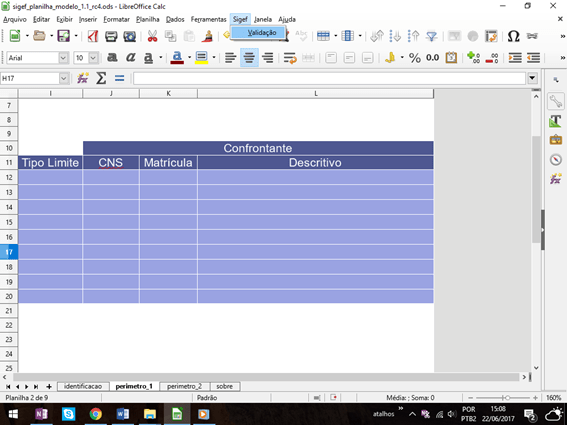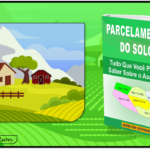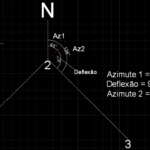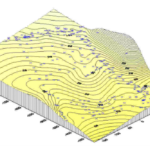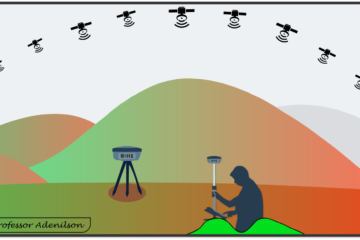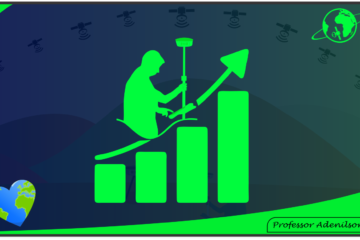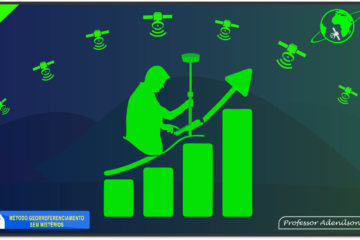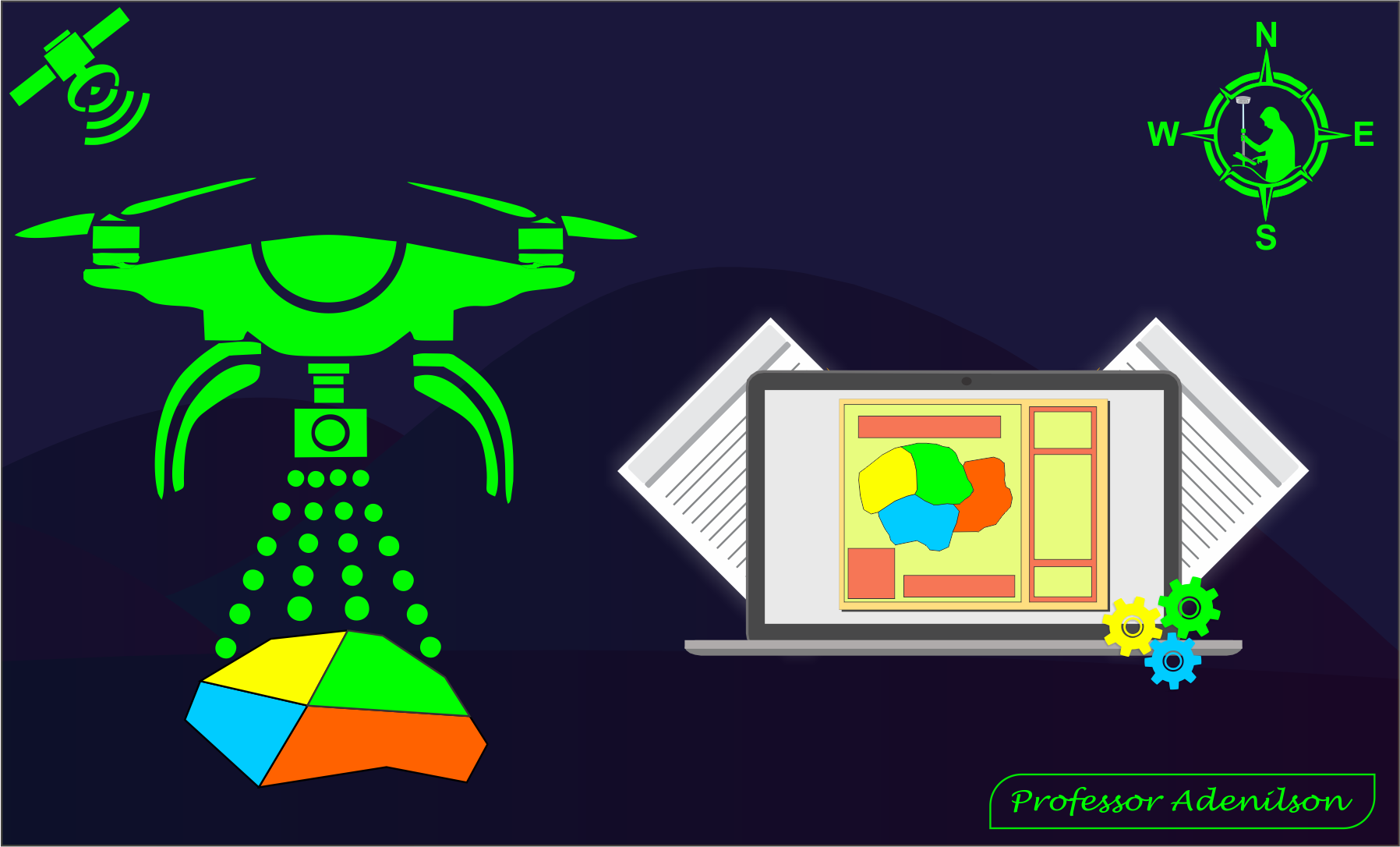Planilha ods: O guia definitivo

Na sua frente encontra-se o mais completo guia de utilização da planilha ods existente no mercado nacional.
Com este guia você conseguirá prestar serviços de georreferenciamento de imóveis rurais com mais segurança.
Antes de irmos ao guia propriamente dito, deixe-me te indicar outros 2 artigos sobre georreferenciamento de imóveis rurais. São eles:
> Georreferenciamento de imóveis: Descubra quais são as 4 simples etapas!
> Georreferenciamento de imóveis Rurais – 2 dicas que farão sua produtividade decolar!
Resumo do artigo
Parte 1 – Baixando e configurando o libreoffice
Parte 2 – Instalação da extensão SIGEF no LibreOfice
Parte 3 – SIGEF – Aba identificação
– Seção Identificação do serviço de Georreferenciamento
– Seção identificação do detentor
– Seção identificação da área
Parte 4 – Planilha ODS – Aba perímetro
Parte 5 – Validação da planilha
Utilização de softwares em processo de Georreferenciamento
Parte 1 – Planilha ods – Baixando e configurando o libreoffice
Para baixar o libreoffice você precisará acessar o seguinte link: https://pt-br.libreoffice.org/
Na página que se abriu, clique no botão verde “Baixe já”.
Feito isso, é só clicar no botão verde “baixar a versão 5.4.3” ou a versão que for a mais recente.
Automaticamente se abrirá um menu flutuante perguntando onde você deseja salvar o LibreOffice.
Vai demorar alguns minutos para que o libreOffice seja baixado. Após isso acontecer, acesse a pasta na qual salvou o mesmo.
Enquanto que o mesmo é baixado, você poderá baixar a planilha eletrônica ods configurada para o SIGEF e a extensão de validação do SIGEF. Para isso, acesse o site do SIGEF: https://sigef.incra.gov.br/
A planilha eletrônica está na guia documentos. Clique na mesma e baixe ela.
A partir do site do SIGEF você também terá que baixar a “extensão SIGEF”. Clique na mesma e baixe ela.
Instalação do libreOffice
Uma vez que você tenha baixado o libreOffice, o modelo de planilha ods e a extensão do SIGEF, chegou a hora de instalarmos o libreOffice.
É super simples de instalar o mesmo. Veja os detalhes nas imagens abaixo:
Uma vez terminada a instalação é só clicar em concluir.
Feito isso, o libreOffice estará instalado em seu computador.
O próximo passo é instalar a extensão do SIGEF na planilha ods.
Se você acessar a pasta na qual salvou o modelo de planilha ods que baixou a partir do site do SIGEF, perceberá que a mesma pode ser aberta com o libreOffice.
Veja o detalhe na figura abaixo.
Abra a planilha ods, a mesma possui 3 abas ativas, a primeira é a identificação.
A segunda aba é a perímetro_1
Já a terceira (sobre) traz apenas uma série de informações a respeito da planilha ods e o link de acesso ao SIGEF. A mesma não será utilizada.
Planilha ods – Parte 2 – Instalação da extensão SIGEF no LibreOfice
A instalação da extensão do SIGEF é necessária porque será através da mesma que iremos fazer a validação da planilha ods.
Isso é muito importante porque se existir algum erro grosseiro na planilha ods o processo de validação acusará o mesmo.
Ressalto que a validação identifica apenas erros grosseiros, quanto a acurácia e veracidade das informações contidas na planilha ods, isso é de total responsabilidade sua.
Para instalar a extensão do SIGEF, abra o LibreOffice e vá em “Ferramentas” ▸ “Gerenciador de extensão…“
Na tela do Gerenciador de extensão, clique no botão “Adicionar…“
Será aberta a tela Adicionar extensão(ões) através da qual você poderá localizar o arquivo da extensão SIGEF e instalar o mesmo. Para isso encontre o mesmo, selecione ele e clique em abrir.
O próximo passo é a verificação da licença de uso da extensão. Use o botão “Rolar para baixo” para verificar a licença de uso e em seguida clique em Aceitar.
Com isso, a extensão aparecerá na lista de extensões instaladas. É só clicar em fechar.
Para que a extensão seja ativada é preciso que você reinicie o LibreOffice. Ao você clicar em fechar, o próprio libreOffice vai exibir um menu flutuante, perguntando se você deseja reiniciar o mesmo agora ou mais tarde.
Ao você reiniciar o LibreOffice, a extensão já estará disponível para utilização. Perceba através da imagem abaixo que na parte superior da planilha ods aparecerá a guia referente ao sigef. Isso significa que e a extensão do SIGEF foi adicionada com sucesso.
A partir de agora vamos estudar detalhadamente as abas da planilha ods.
Parte 3 – SIGEF – Aba identificação
A planilha “identificação” é dividida em 3 seções sendo que na mesma você deve informar uma série de dados cadastrais.
As 3 seções da planilha identificação são as seguintes:
– Identificação do serviço de Georreferenciamento
– Identificação do detentor
– Identificação da área.
Vamos entender melhor cada uma das seções.
Planilha ods – Seção Identificação do serviço de Georreferenciamento
Na seção “Identificação do serviço de Georreferenciamento” você terá que escolher a natureza do serviço.
Existem basicamente 2 opções. São elas:
– Serviço particular
– Contrato com administração pública.
Perceba que o serviço ou pertence a uma pessoa física ou a uma empresa, sendo caracterizado em ambos os casos como “particular”.
Além disso, o mesmo pode pertencer a um órgão público, o que caracterizará o mesmo como um “Contrato com administração pública”.
Planilha ods – Seção identificação do detentor
A segunda seção da aba perímetro é a “identificação do detentor”. Nesta seção, você terá que preencher 3 campos. São eles:
– Tipo pessoa
– Nome
– CPF
Em tipo de pessoa, escolha se é “física” ou “jurídica“, ou seja, se o serviço está sendo prestado para uma pessoa ou para uma empresa.
Quanto as opções nome e CPF é só informar o nome e o CPF do contratante do levantamento.
OBS: Mesmo pessoas jurídicas, ou seja, empresas, precisam ter um responsável. Normalmente isso fica a cargo do dono ou de um dos diretores da empresa. Nestes casos, você você deve informar os dados desta pessoa.
Planilha ods – Seção identificação da área
Esta seção possui 7 campos. O campo “denominação” refere-se ao nome da propriedade.
Ressalta-se que toda propriedade precisa ter um nome. Caso a mesma ainda não possua uma denominação, converse com o dono e peça para ele escolher um nome para a propriedade.
O segundo campo “situação” refere-se a situação do imóvel. O mesmo possui 3 opções. São elas:
- Imóvel registrado
- Área titulada não registrada
- Área não registrada
Você deve escolher a opção “imóvel registrado” quando o mesmo possui matricula ou transcrição em um registro público de imóveis (popular cartório de registro de imóveis).
Quanto a segunda opção, “área titulada não registrada”, você deve escolher a mesma quando o imóvel foi objeto de titulação, porem ainda não está inscrito no registro de imóveis.
Na prática, isso significa que a área possui um registro em uma matricula, mas não possui matricula ou transcrição própria, constando como uma área dentro de uma área maior.
Já a terceira opção, “área não titulada” deve ser escolhida quando a área for de posse e não de propriedade do seu cliente.
Isso significa que o mesmo utiliza a terra, porem não comprou a mesma.
Ou caso tenha comprado, que não registrou a propriedade.
A escolha desta segunda opção é muito comum em processos de usucapião.
O terceiro campo, “natureza da área” também possui uma série de classificações. Perceba pela imagem abaixo que o mesmo se auto justifica.
Preenchimento do campo código do imóvel
O quarto campo da seção identificação da área é o “Código do imóvel(SNCR/INCRA)”.
Este código é obtido a partir do INCRA, sendo que todo imóvel precisa estar cadastrado no mesmo.
Caso o imóvel ainda não esteja cadastrado, você precisará pedir para o dono do mesmo cadastrar ele, o que deve feito a partir do sistema nacional de cadastro rural (SNCR).
Este cadastro é feito pela internet, a partir do site da serpro.gov.br. Caso o cliente tenha dificuldades, você pode informar que o mesmo procure órgãos como a EMATER ou o Sindicato de Trabalhadores Rurais para a obtenção deste cadastro.
Lembrando que um dos documentos necessários em processos de Georreferenciamento de Imóveis Rurais é o CCIR (Certificado de Cadastro de Imóvel Rural).
Além disso, o imóvel precisa estar com o ITR (imposto territorial Rural) pago para que o Cartório aceite o processo de Georreferenciamento.
O mesmo também não pode ter nenhum tipo de impedimento, pois senão não será possível emitir o “Comprovante de Inscrição e Situação Cadastral – Simplificado”, outro documento necessário em processos de Georreferenciamento.
O quinto campo é o “Código do Cartório (CNS)”. Todo cartório tem um código único que identifica o mesmo.
Este número referente ao cadastro nacional de serventia pode ser obtido a partir do site anoreg.org.br no seguinte link:
Obtendo o cadastro nacional de serventia
No mesmo você deve escolher o estado clicando na sigla do mesmo, a cidade e, uma vez feito isso, é só clicar em pesquisar.
Veja os detalhes na figura abaixo:
Serão listados os diferentes cns existentes na cidade escolhida, com todos os dados dos mesmos. Pegue a partir deste site o CNS do Oficio de Registro de Imóveis de interesse.
O sexto campo é o “Matricula” ou “Transcrição”. Neste campo você deve informar o número da matricula ou da transcrição do imóvel.
Já o sétimo e último campo é o referente ao município no qual o imóvel pertence.
Parte 4 – Planilha ODS – Aba Perímetro
A tabela perímetro possui os dados Geoespaciais da área Georreferenciada e algumas informações do levantamento.
A partir dos dados informados nessa planilha é que posteriormente o SIGEF conseguirá representar em termos geométricos os vértices, o limite e a área da propriedade Georreferenciada.
Perceba que uma propriedade pode ter várias parcelas.
Por exemplo, a propriedade pode ser cortada por uma estrada. Como a mesma é um bem público faz-se necessária a geração de 2 Tabelas de Perímetro, uma para cada lado da estrada (parcela).
Você pode renomear as mesmas como perímetro_1 e Perímetro_2, por exemplo.
Veja alguns exemplos de processos de Georreferenciamento e suas tabelas de perímetro.
Exemplo 1 – Parcela com área única
Exemplo 2 – Parcela com 2 ou mais áreas, caso típico de propriedade cortada por estrada.
Exemplo 3 – Parcela com área encravada ou vazio interno.
Exemplo 4 – Situações combinadas
Agora que vimos as diferentes situações, vamos ver como preencher os campos da “Tabela de Perímetro” nestas diferentes situações.
Planilha ods – Preenchimento da aba perímetro
O primeiro campo da tabela de perímetro é o “denominação”.
A denominação nada mais é do que um nome que você informa para a parcela como, por exemplo, parcela 1.
Para propriedades cortadas por estradas você deve informar nomes diferentes para cada tabela de Perímetro.
Por exemplo: “fazenda da mangueira leste” para a aba Perímetro_1 e “fazenda da mangueira oeste” para a aba Perímetro_2.
O segundo campo é o “Parcela número”.
No mesmo tome o cuidado de colocar números diferentes caso a propriedade tenha várias parcelas.
Por exemplo:
– 001 na parcela da tabela Perímetro_1 e;
– 002 na parcela da tabela Perímetro_2.
O terceiro campo é o “lado”. O mesmo tem duas opções: “Interno” e “externo”.
Este campo é muito importante, pois em propriedades como a do exemplo 1 acima com apenas 1 parcela ou como as do exemplo 2 que possui 2 parcelas divididas por uma estrada, ambas as parcelas serão do lado do tipo externo.
Quando utilizar o lado interno
O lado do tipo interno deve ser utilizado somente em situações como as dos exemplos 3 e 4, onde que as parcelas possuem um vazio ou uma parcela encravada.
Veja a imagem abaixo, característica deste tipo de propriedade.
Quando a parcela possuir um vazio ou uma propriedade de terceiro encravada, para ambas as planilhas, do lado externo e do lado interno, você deve deixar o primeiro campo, denominação, com o mesmo nome, mudando apenas o segundo e, o terceiro campos, onde que na primeira planilha você informará que trata-se do lado externo e na outra que trata-se do lado interno.
Assim você terá, por exemplo, para uma propriedade chamada “sítio da esperança”, a parcela 1 contendo os dados do lado externo.
E além disso terá a parcela 002 contendo os dados do lado interno.
A quarta parte da aba Perímetro é a referente ao sistema de referência. Os dados devem estar em coordenadas SIRGAS 2000. Lembrando que você pode inserir coordenadas Geográficas ou coordenadas UTM.
Se você cuidar a imagem acima, verificará que na opção tipo de coordenada, você pode escolher Geográfica ou UTM.
Quando escolhe-se a opção UTM, os campos referentes a definição do Meridiano Central e do hemisfério são ativados para que se informe os mesmos.
Lembrando que você precisa ter certeza que definiu o tipo de coordenada da maneira certa porque do contrário você terá problemas ao importar os dados para o SIGEF.
Planilha ods – Preenchimento das informações do levantamento
Uma vez que você informou estes dados corretamente, chegamos nas informação dos dados do levantamento propriamente dito.
O primeiro campo é o “vértice”. Este campo precisa estar preenchido da maneira correta. Veja abaixo um exemplos de tipos de vértices.
XPZT-M-2985
XYZT-P-123
XTEY-V-658078427
Lembrando que o primeiro vértice de cada um dos tipos sempre será o número 001, sendo que você deve obter os mesmos em ordem crescente.
O primeiro dado (XPZT) é o código do profissional, o segundo o tipo de vértice, M, P ou V e o terceiro o número do vértice.
Os próximos campos são referentes as coordenadas e seus respectivos sigmas (Desvios padrões). Assim temos os campos E, N e H.
Veja exemplos de como preencher as coordenadas e os sigmas:
Como inserir coordenadas Geográficas:
Como os sigmas devem ser inseridos:
Sigma long.: 0,18
Preenchimento dos campos método de posicionamento e tipo de limite
O oitavo campo da planilha ods é o “método de posicionamento”.
Para o preenchimento do mesmo você precisará basear-se na tabela abaixo tirada do Manual Técnico de Limites e Confrontações:
O nono campo é o “tipo de limite”.
Para o preenchimento do mesmo você também precisa se basear em uma tabela existente no Manual Técnico de Limites e Confrontações. Segue um print da mesma:
A partir de agora começaremos a ver os dados referentes aos confrontantes.
O décimo campo é o “CNS”. Cadastro nacional de Serventia. Lembrando que eu já falei a respeito deste campo quando mostrei para você o preenchimento da primeira planilha, a identificação.
CNS nada mais é do que o código do Cartório no qual o imóvel está registrado.
Como estamos informando os dados dos confrontantes, será o código do cartório no qual a matricula da área confrontante está registrada.
Não se preocupe se você tiver que informar o código de diferentes cartórios, isso é normal. Apenas informe de maneira correta o código do cartório no qual o imóvel confrontante foi registrado.
O décimo primeiro campo é o “Matricula”. Neste campo você deve colocar o número da matricula no qual o imóvel confrontante está registrado.
PS: Uma situação bem comum é o confrontante ir adquirindo áreas com o decorrer dos anos e não unir as mesmas em uma única matricula.
Desta maneira, é comum a existência de áreas confrontantes pertencentes a um mesmo proprietário, porém com várias matriculas.
O último campo, “Descritivo” corresponde ao nome do confrontante. Nos casos em que o confrontante for uma empresa, você deve informar o nome da empresa.
Veja na imagem abaixo um exemplo de planilha ods preenchida:
Parte 5 – Validação da planilha ods
Uma vez que a planilha ods esteja preenchida, você precisará validar a mesma através da extensão do SIGEF.
Esta etapa é muito importante, pois, caso exista algum erro grosseiro, você descobrirá o mesmo.
O processo de validação identifica até mesmo pontos com sigmas acima do aceito pela legislação.
Para fazer a validação da planilha ods, clique em “sigef“, “validação” que será aberto um menu flutuante mostrando se existem erros e caso existam aonde que os mesmos estão.
Utilização de softwares em processos de Georreferenciamento
Você não precisa necessariamente de um software para a produção da planilha ods. Isso porque caso deseje, nada impede você de preencher a mesma no braço.
A utilização de um software especifico de Georreferenciamento irá gerar automaticamente a planilha ods preenchida.
Porém, mesmo em um software especifico, você terá que informar todos os dados necessários manualmente.
por causa disso, o tempo de preenchimento é praticamente o mesmo do que o para o preenchimento manual da planilha.
A grande vantagem da utilização de softwares está no fato de que muitos processos de Georreferenciamento possuem uma grande quantidade de pontos, principalmente do tipo p.
Com isso, você corre o risco de sem querer preencher algum campo de maneira errada ao puxar manualmente os dados obtidos a partir do relatório gerado pelo software de ajustamento.
Espero que você tenha gostado deste guia e gostaria de pedir para você compartilhar o mesmo com seus amigos, pois eu tive um trabalho enorme para conseguir produzir um guia tão completo como este.
Espero que o artigo tenha sido útil e relevante para você. Gratidão por você ter lido o mesmo. 🙏
Domine a Topografia Cadastral através de um livro formado por centenas de exemplos práticos

Você quer dominar a Topografia Cadastral?
Então eu tenho uma ótima noticia para você. Me refiro ao livro Topografia Cadastral e Georreferenciamento de Imóveis Rurais na Prática.
O mesmo é dividido em 10 capítulos recheados com muitos estudos de caso e exemplos práticos. Dê uma espiadinha no sumário do mesmo:
Para conhecer melhor a estrutura do livro, juntar-se a mais de 800 profissionais e adquirir sua cópia é só clicar no botão abaixo: