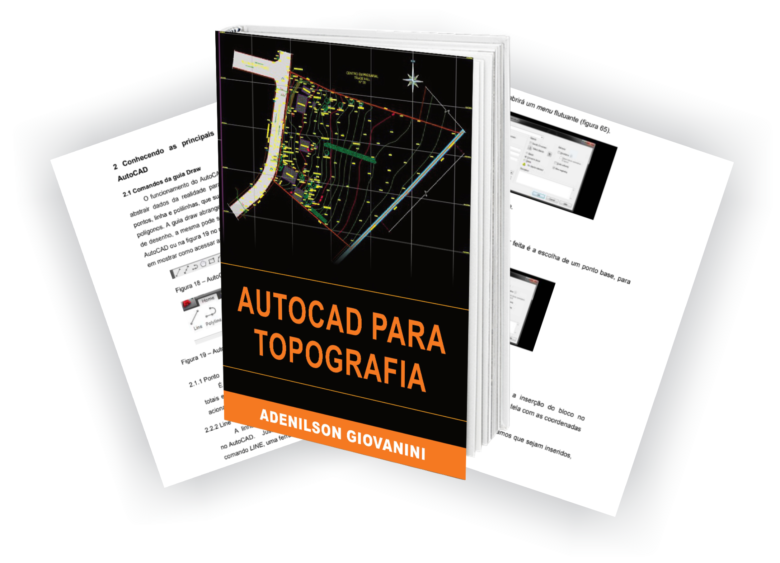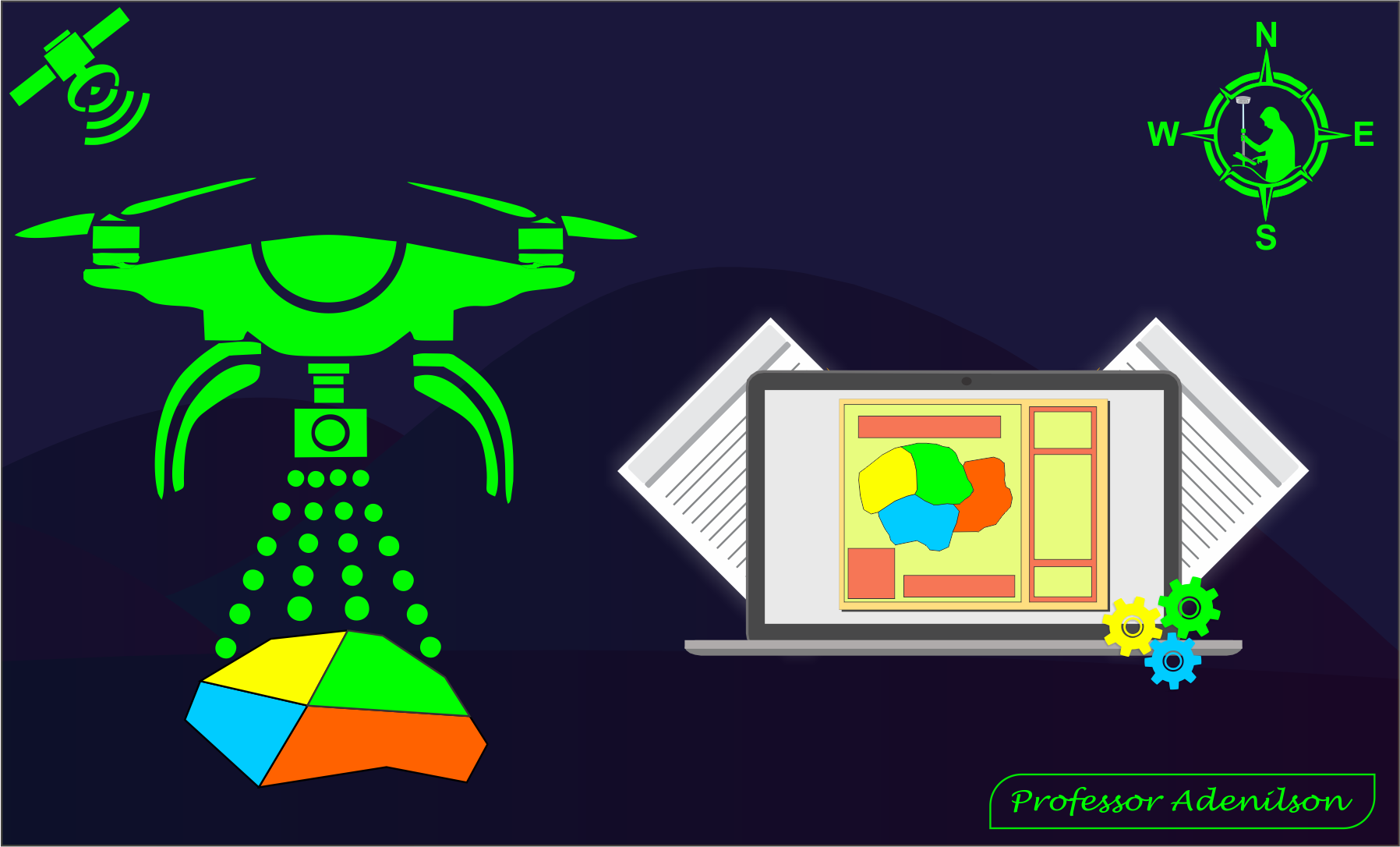AutoCAD para Topografia: 5 dicas?
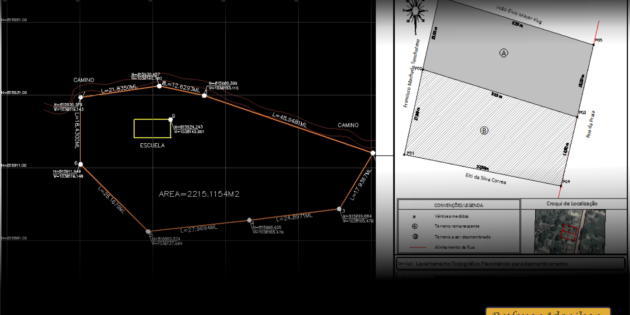
Neste post quero compartilhar com você 5 dicas de como utilizar o AutoCAD para topografia.
No caso, no mesmo trarei alguns conhecimentos tirados do E-book AutoCAD para topografia.
O mesmo é um E-book prático, no qual passo uma série de conhecimentos que ajudarão você a utilizar o AutoCAD profissionalmente, produzindo plantas que deixam seus clientes de queixo caído.
Para conhecer melhor o mesmo é só acessar este link.
Dica 1 de AutoCAD para topografia: tamanho ideal de texto
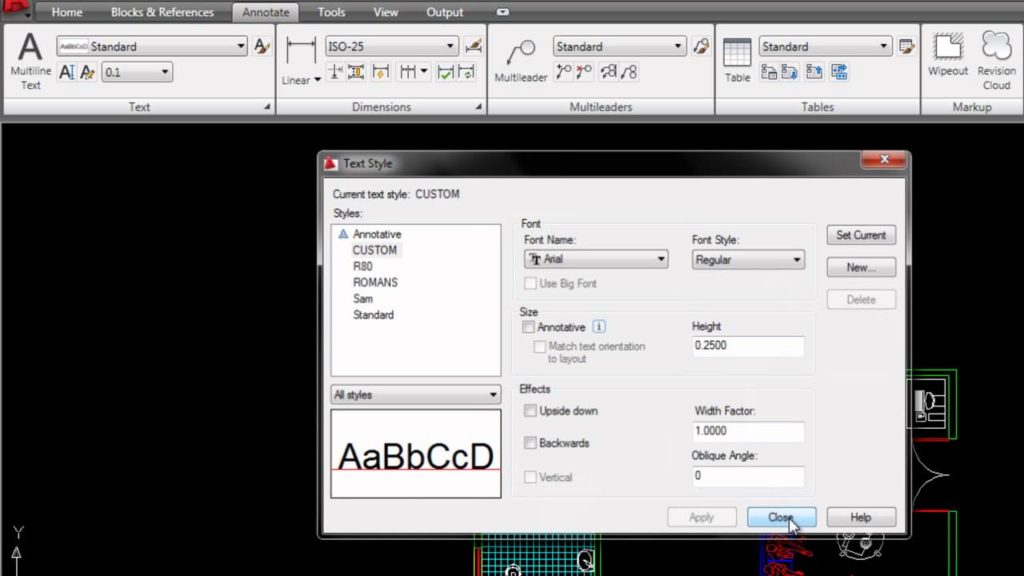
Durante a produção de plantas topográficas o texto deve ter um tamanho especifico, o qual varia de acordo com a escala do projeto.
Diante disso, muitos profissionais acabam produzindo plantas com o texto fora de escala.
A primeira dica que quero compartilhar com você é a este respeito. Para descobrir o tamanho que o texto deve ter, você não precisa decorar norma técnica ou algo do tipo, é só utilizar uma simples regra de três.
Por exemplo, sabendo que o tamanho ideal do texto em uma escala de 1:10.000 é 20, que em uma escala 1:5.000 é 10 e que em uma escala de 1:2.000 é 2, utilizando uma regra de três, conseguiremos descobrir qual o tamanho que o texto deve ter, pouco importa a escala do mapa.
Por exemplo, se em uma escala de 1:10.000 o tamanho do texto deve ser de 20, utilizando uma regra de três, percebemos que em uma escala de 1:9.500 o tamanho do texto deve ser de 19.
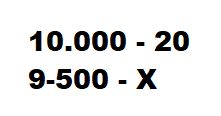
Dica 2: Inserindo grade de coordenadas no AutoCAD
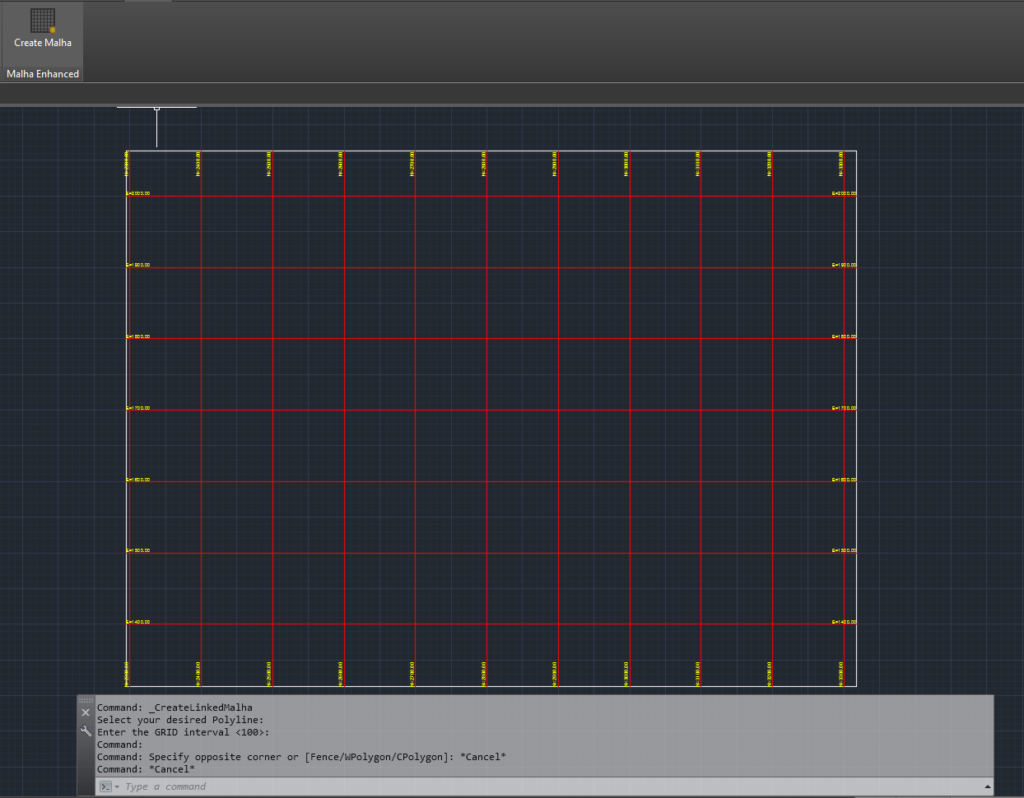
Este tutorial ira lhe ensinar a inserir uma malha com coordenadas no AutoCAD.
Primeiramente acesse o seguinte link (http://otopografo.blogspot.com.br/p/autolisps_21.html). Você será redirecionado para uma pagina do blog “O Topografo“. No caso, o mesmo é um projeto que toquei em 2013.
No mesmo, passei uma série de rotinas lisps de utilização do AutoCAD para topografia. A primeira delas é justamente uma rotina a respeito da utilização de grades de coordenadas no AutoCAD.
No inicio da pagina do link acima têm o link para um tutorial que ensina a carregar rotinas lisps no AutoCAD, o mesmo ajudara você neste procedimento.
Uma vês que você já tenha inserido a rotina no AutoCAD e esteja com o desenho pronto, siga o seguinte procedimento:
Digite “dist” na linha de comandos e veja o tamanho do desenho. No meu caso, o desenho possui 184 mm para y e 299 mm para x.
Digite “m4” na linha de comandos. No caso, este é o comando para você puxar a rotina malha retangular no AutoCAD. Na figura abaixo você pode visualizar o polígono que utilizei de exemplo e o comando “m4” digitado na linha de comandos.
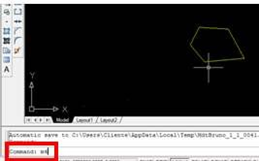
Uma vez que você tenha digitado “m4” dê “enter”. Ao fazer isso aparecerá aparecerá a frase “ingrese El tipo” na linha de comandos do AutoCAD. Digite “0,0”.
Dê 2 enters e o AutoCAD pedirá o intervalo da malha.
Neste momento, você digitará as distâncias encontradas anteriormente, no meu caso, 184 mm para y e 299 mm para x.
A partir destas medidas, percebi que com um espaçamento de 60 mm conseguirei desenhar uma malha de proporções ideais, logo, digitaremos “60” e daremos “enter”.
Dica de amigo: provavelmente a primeira malha que você desenhar ficará ruim. Faça novos testes até que a mesma fique com as dimensões ideais.
Continuando…
Após digitar a distância da manha, o AltoCAD pedirá a altura do texto, digite “12”.
Com isso, o AutoCAD pedirá os vértices da área, clicaremos em quatro posições estratégicas (figura abaixo). Nem muito perto do desenho, para que não desenhe uma malha muito pequena, nem muito longe, para que não desenhe uma malha demasiadamente grande.
dê uma espiadinha na imagem abaixo e veja os pontos vermelhos indicando posições ideais para a delimitação da malha.
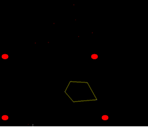
Em seguida, o AutoCAD pedirá o ângulo do texto para x e para y. Digite “90” e “1”. Com isso a malha será desenhada.
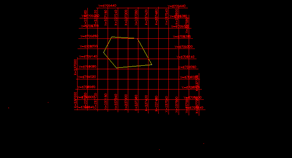
Usaremos a ferramenta extrim para ajeitar o desenho, tirando a malha da área do polígono. O desenho deve ficar parecido com o da figura abaixo.
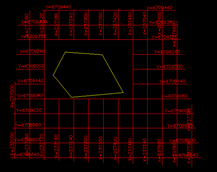
Também podemos excluir as linhas extras, encurtar as outras usando a ferramenta trim e deixar as coordenadas apenas nos lados inferior e direito do desenho, entre outras mudanças que ficam a critério do cadista.
Dica 3 de AutoCAD para topografia: Encontrando ponto mais ao norte e ajeitando sentido de um polígono
Para descobrir o ponto mais ao norte da poligonal utilizaremos o comando ortho. Com o mesmo acionado, pegue uma polyline e clique no ponto que achar que está mais ao norte. Se ao mover a polyline no sentido horizontal a mesma não ultrapassar os limites do polígono significa que você encontrou o ponto, tal operação pode ser visualizada na figura abaixo.

Uma vês que tenha encontrado o ponto, você poderá marcar o mesmo clicando em outro local ao norte do ponto, conforme mostro na figura abaixo.
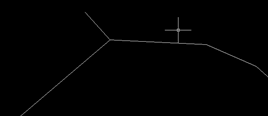
Um vês que tenha encontrado o ponto mais ao norte, utilize o comando break para ajeitar o sentido do polígono. Para isso, com o comando ativado, clique um pouco antes do ponto e clique no ponto, ficará como na figura abaixo.
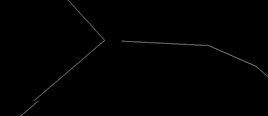
Feito isso é só juntar o estremo da linha ao ponto mais ao norte.
Após fazer isso, utilize o comando pedit para ver o sentido da linha. Digite “pedit”, selecione o polígono, digite e ao dar enter surgirá um X no ponto mais ao norte, de certa forma que ao dar mais enters, o X começara a correr os vértices no sentido horário. Veja o detalhe na figura abaixo.

Dica 4: Mudando propriedades do layer através do comando filter
O comando filter têm por objetivo facilitar os trabalhos no AutoCAD. O mesmo automatiza os trabalhos de mudança de atributos de um layer com poucos cliques. Ou seja, não é necessário mudar os atributos manualmente em cada um dos elementos plotados.
Por exemplo, você possui um trabalho e deseja mudar algum atributo de determinado layer, digamos que a cor e o layer ao qual o dado pertence, nome ou a espessura.
Um exemplo prático seria mudar a cor de todos os pontos do layer “pontos de campo” da figura abaixo.
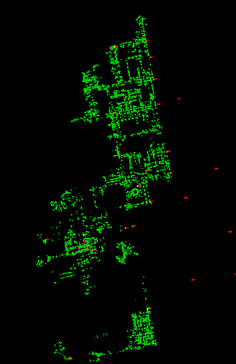
Segue o procedimento:
Digite “filter” e dê “enter”.
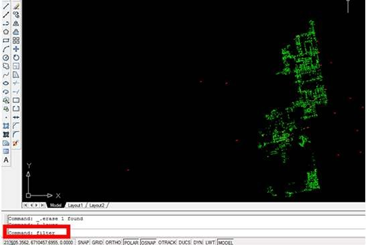
Acionando o comando filter aparecerá um menu flutuante. Veja o detalhe na imagem abaixo:
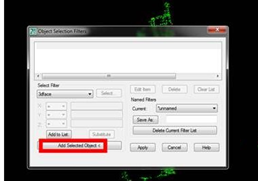
Clique em “Add selected object” (figura abaixo – acionando o comando filter), o objeto será selecionado e aparecerá novamente o menu” object selection filters”, porém perceba que na parte branca aparecerá a descrição dos atributos do layer.
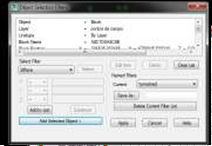
Você deixara dentro desta caixa apenas os atributos que deseja mudar, no caso, a cor. Os demais atributos você apagará. Para isso é só ir selecionando e deletando os atributos. Deve ficar como na figura abaixo.
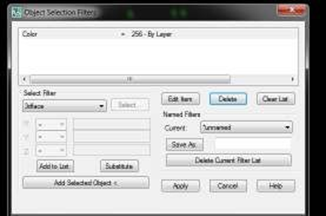
Clique em “apply” para aplicar. Ao fazer isso a caixa sumira e o cursor mudará. Digite “ALL” para aplicar a todos, dê “enter” e selecione todos os elementos do layer pontos de campo (figura abaixo).
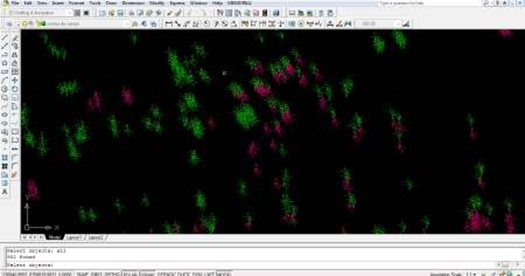
Vá na guia de propriedades do layer e mude a cor. No caso, mudei para amarelo (figura abaixo).
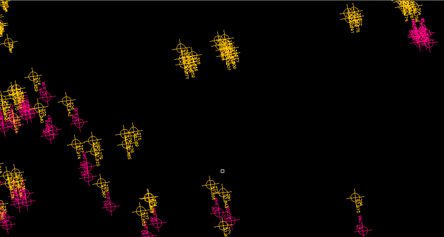
Perceba como que rapidamente você conseguiu mudar a cor de todos os elementos de determinado layer.
Dica 5 de AutoCAD para topografia: como produzir plantas com grande velocidade
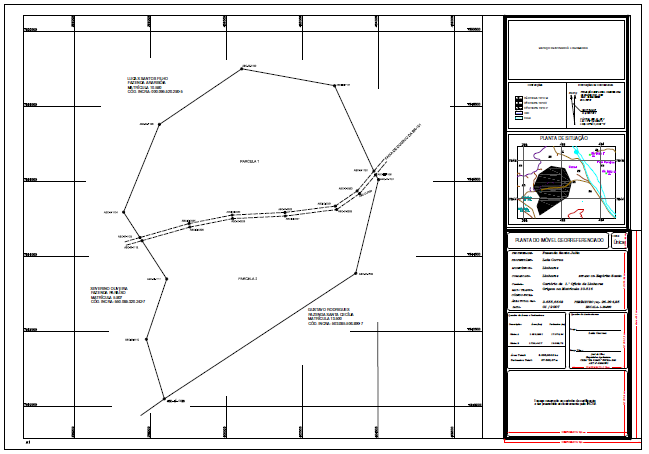
Quando se fala na utilização do autocad para topografia, muitos profissionais perdem muito tempo ao utilizarem procedimentos pouco produtivos.
Na empresa na qual eu trabalhava antes de abrir meu próprio escritório, os demais colaboradores eram apavorados com a velocidade com a qual eu produzia uma planta.
Plantas simples, como, por exemplo, com a área útil de uma propriedade, era normal eu produzir 10, 15 plantas com apenas 2 ou 3 horas de trabalho.
E como eu fazia isso?
Simples, ao invés de criar um projeto do zero, eu tinha salvo em uma pasta na área de trabalho um modelo de cada uma das diferentes pranchas (A0 ao A4).
Com isso, sempre que ia produzir uma planta, a primeira coisa que fazia era olhar a escala do projeto. Com isso, pegava os dados e simplesmente colava na prancha ideal, utilizando o comando “paste to original coordinates“.
Ou seja, eu não precisava criar layers, configurar o layout e nem nada do tipo. O que eu fazia era simplesmente vetorizar e hachurar os dados, escalar o desenho, ajeitar os dados cadastrais e a planta estava pronta.
Outra coisa que eu costumava fazer era deixar acumular uma série de serviços na fila. Os técnicos da empresa iam a campo, percorriam a área útil das propriedades dos clientes do departamento de assistência técnica e iam me entregando dados. Com isso, eu esperava alguns dias até que tivesse os dados de uma série de propriedades.
Isso até que certo dia, abria o AutoCAD e produzia todas as plantas de uma única vez. Perceba que ao utilizar este procedimento, eu ganhava bastante tempo, pois não precisava abrir o AutoCAD para produzir somente uma planta.
Quando abria o mesmo era para produzir uma série de plantas. Procedimento este para o qual eu utilizava os templates que tinha pronto.
Ou seja, eu não perdia tempo criando layer ou o layout de impressão. Simplesmente colava os dados nas coordenadas originais, fazia os tratamentos necessários, configurava o layout e a planta estava pronta.
Lembrando que eu possuo uma série de cursos e de livros práticos. Se você que MERGULHAR FUNDO e aprender com exemplos práticos, acesse este link e conheça os mesmos.
Gratidão por você ter lido o artigo. 🙏
Aprenda a Produzir Plantas Topográficas

Se você quer (ou precisa) aprender a produzir as diferentes plantas produzidas em um escritório de topografia, o Curso de Confecção de Plantas Topográficas servirá como uma luva para você.
Aprenda a produzir plantas que vão deixar seus clientes de queixo-caído e vá diretamente para a prática, prestando serviços e ganhando dinheiro.
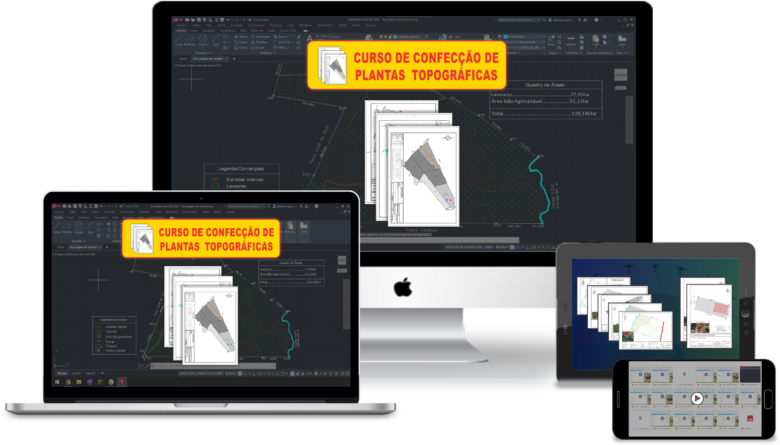
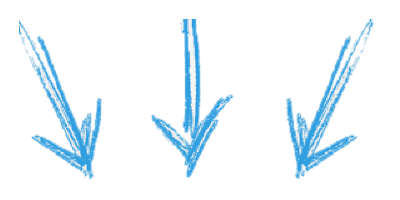
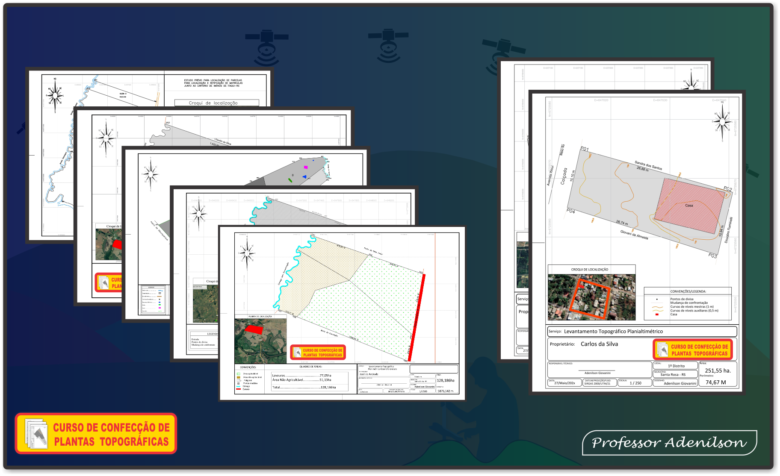
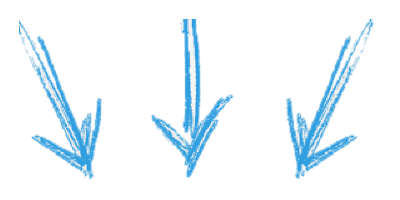
Plantas que você vai aprender a produzir
No curso você vai aprender a produzir as 15 diferentes plantas produzidas em um escritório de topografia.
Plantas topográficas
1 – Plantas Para Processos de Georreferenciamento de Imóveis Rurais
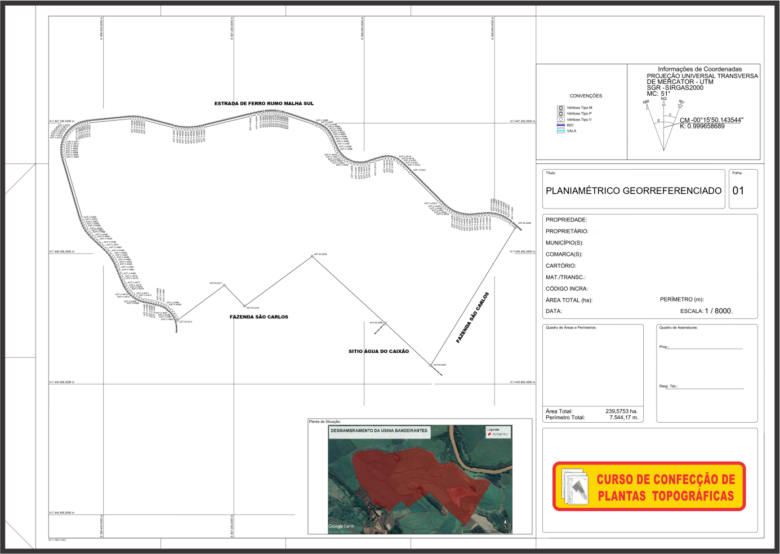
2 – Planta de Área
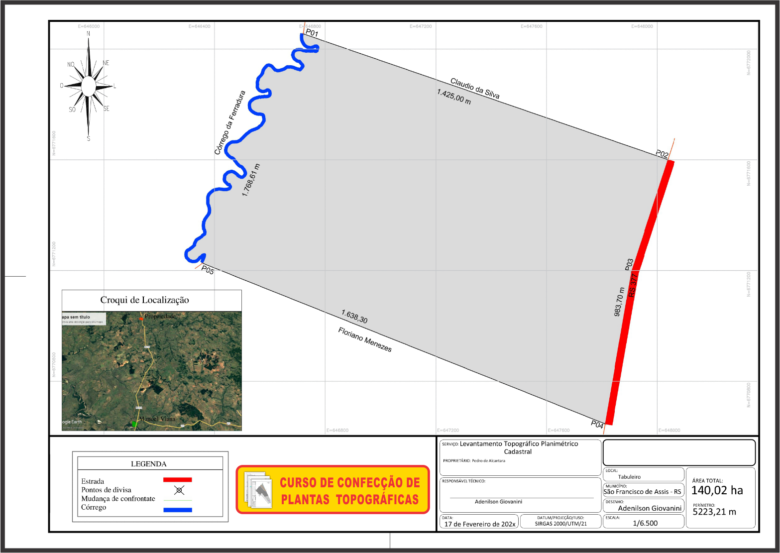
3 – Planta de Lote Urbano
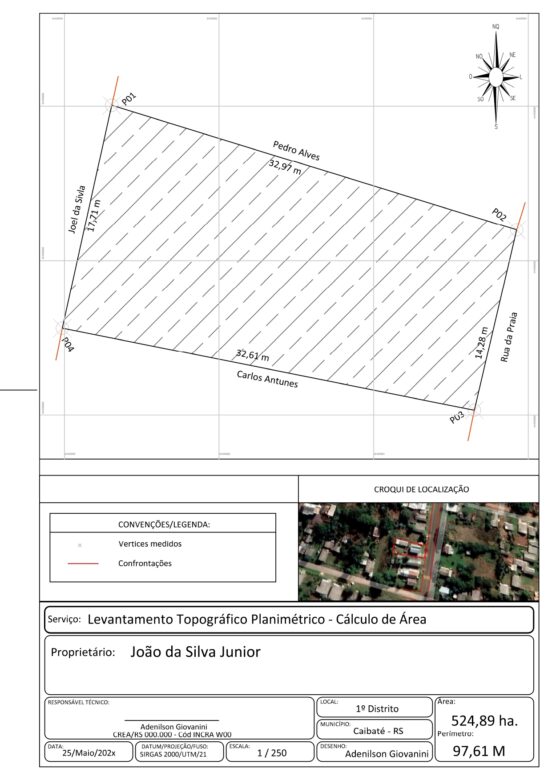
4 – Planta Para a Retificação de Área
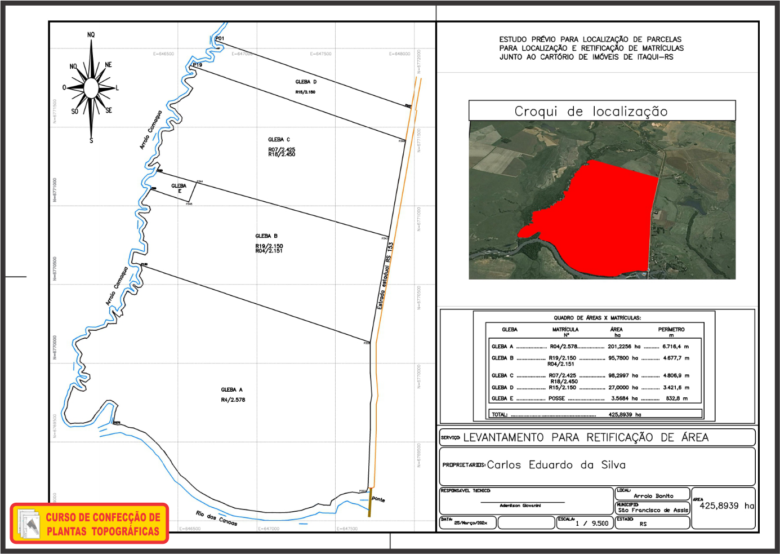
5 – Plantas Para Projetos de Divisão de Área
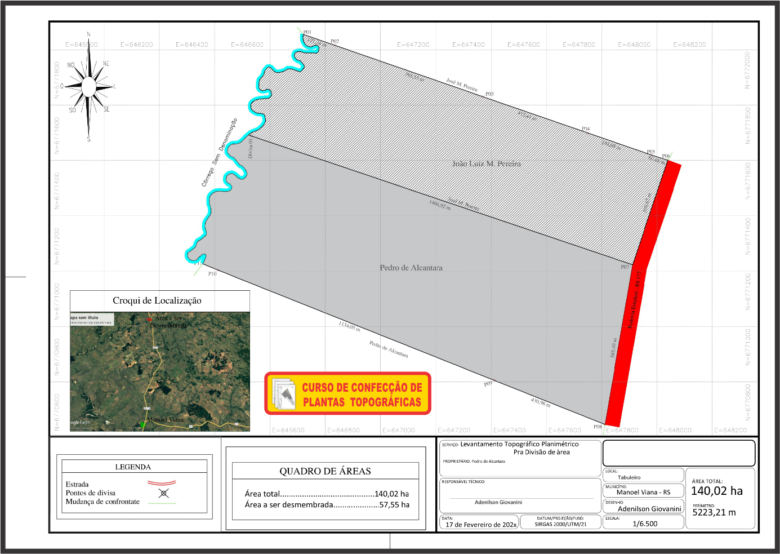
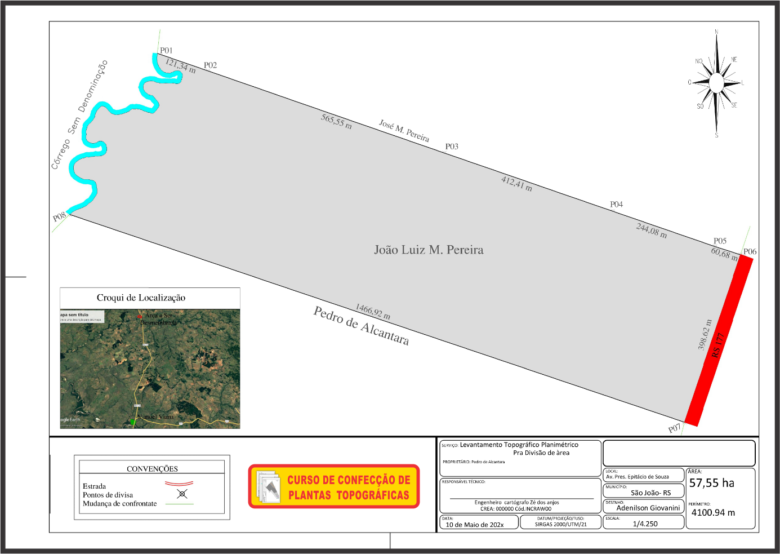
6 – Planta Para a Divisão de Área Pela Área Útil
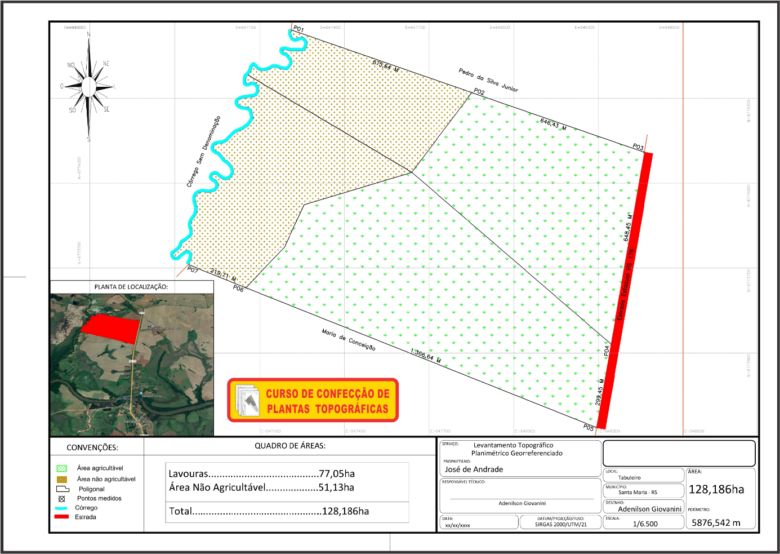
7 – Planta Planialtimétrica
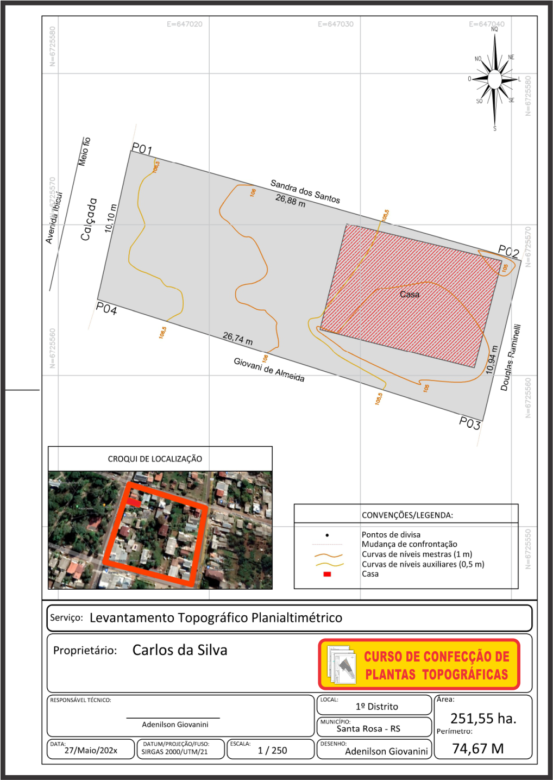
8 – Planta Planialtimétrica Cadastral
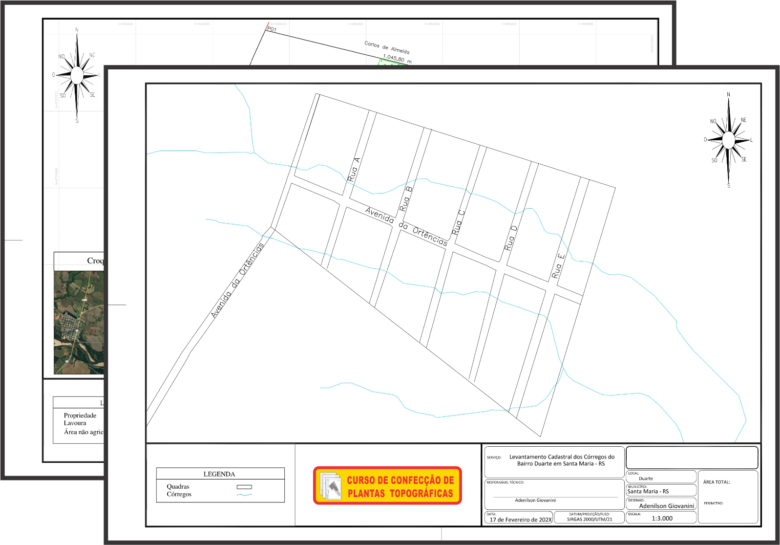
9 – Plantas Para Processo de Sucessão
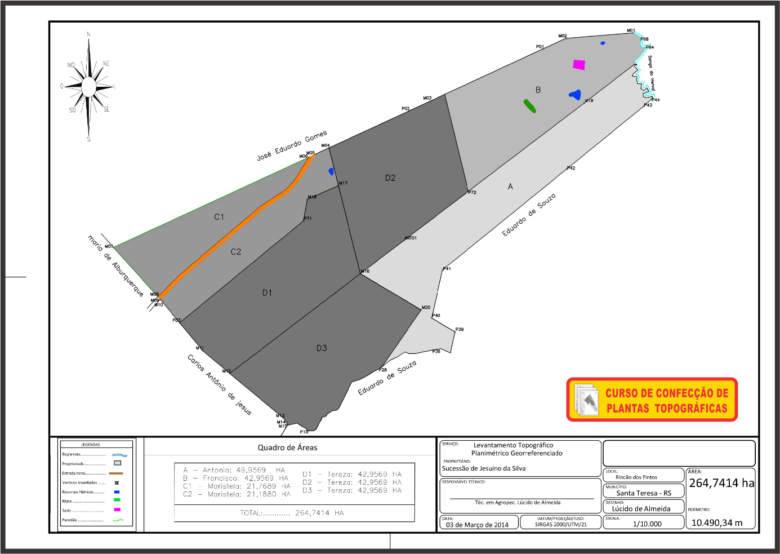
10 – Planta a Partir de Dados Obtidos Com Estação Total
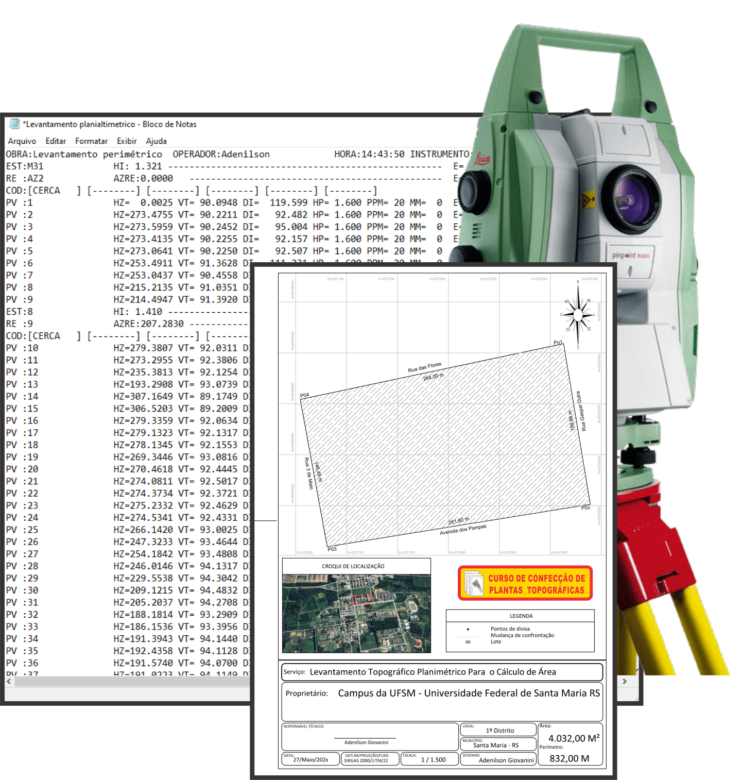
11 – Planta de Situação Para Projetos de Loteamento
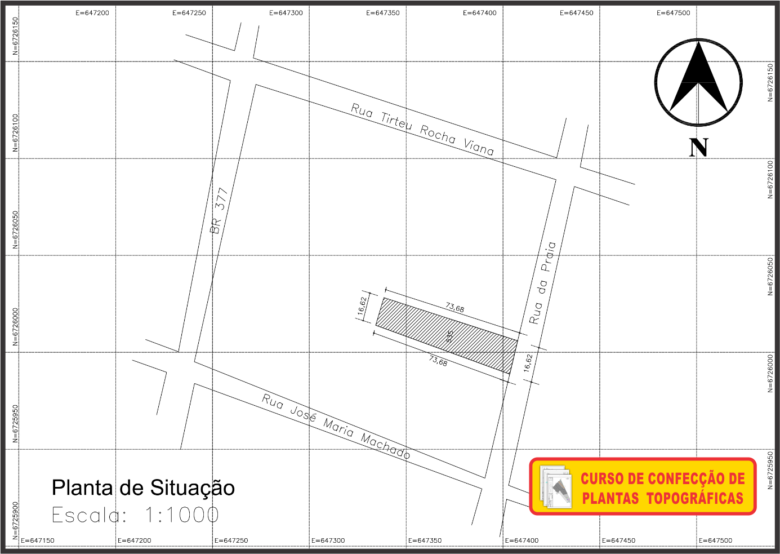
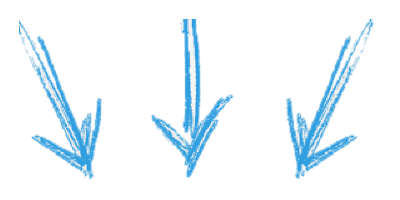
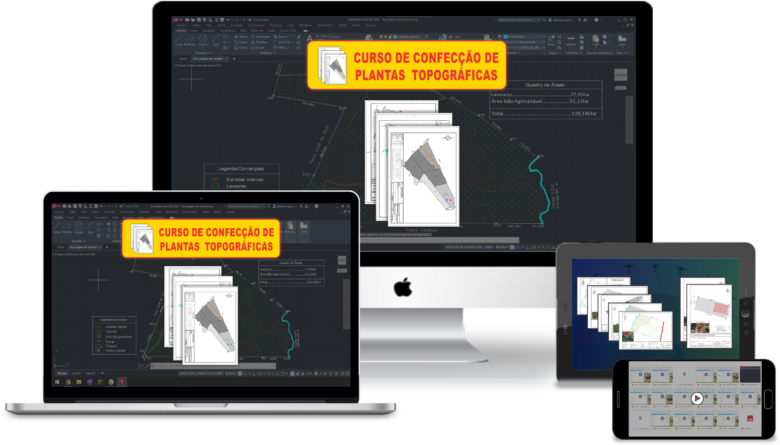
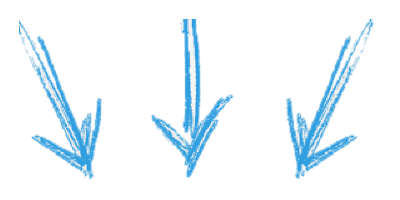
Plantas e Croquis Para Projetos de Licenciamento Ambiental
12 – Croqui de Acesso
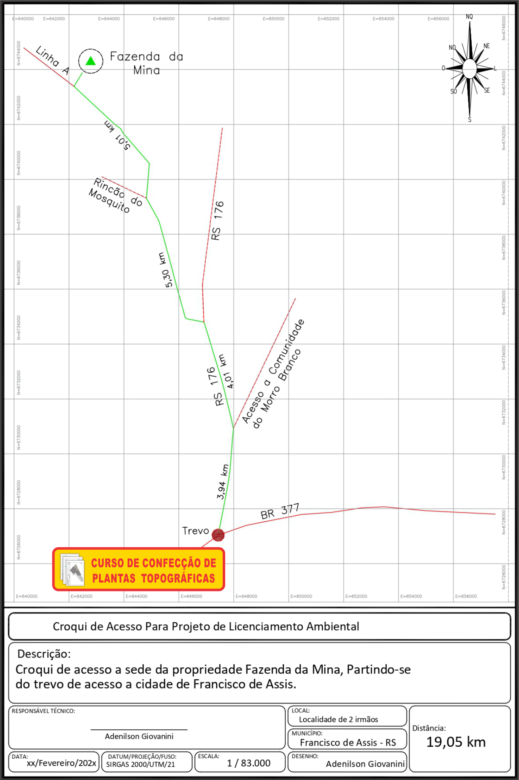
13 – Planta Baixa da Área a Ser Licenciada
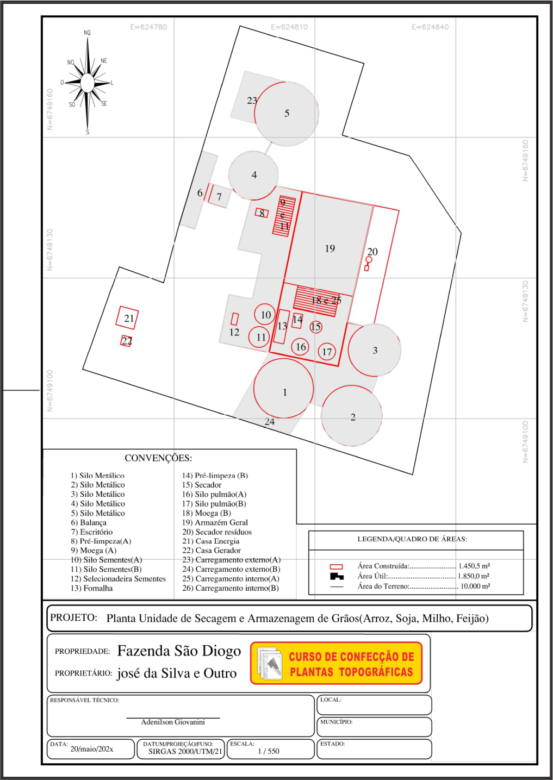
AutoCAD para topografia – Plantas e Croquis Para Projetos de Crédito Rural
14 – Croqui de Acesso e Localização Para Projetos de Crédito Rural
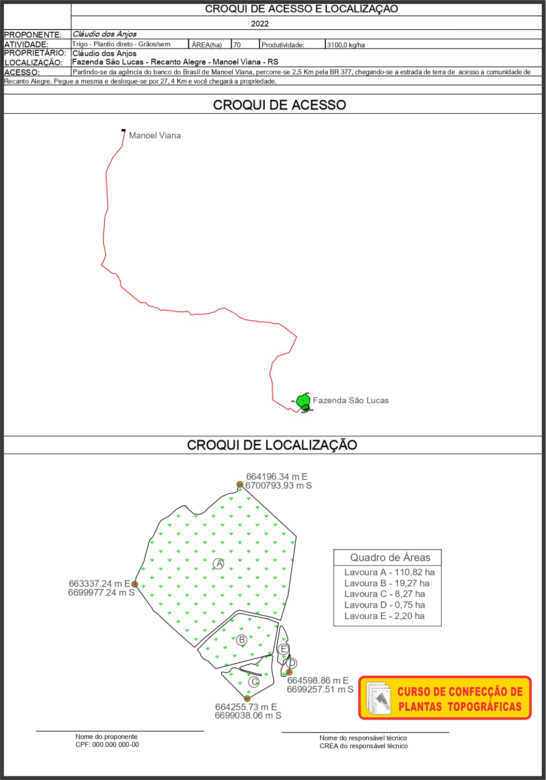
15 – Planta Das Áreas Alvo do Projeto de Crédito Rural
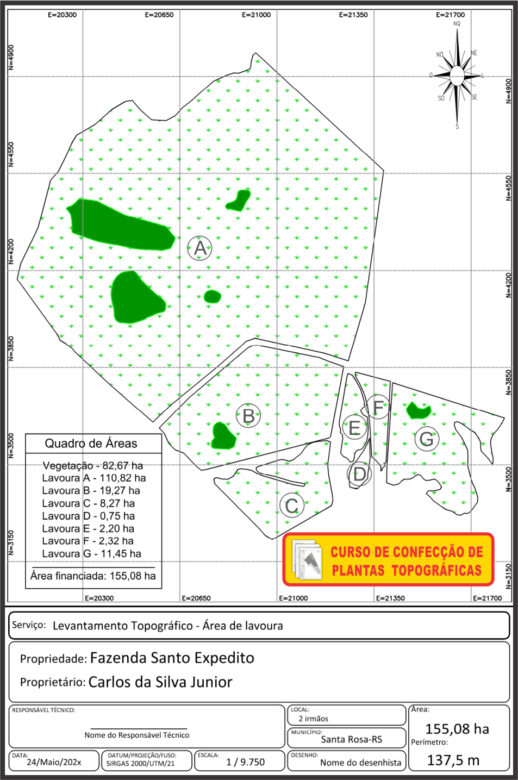
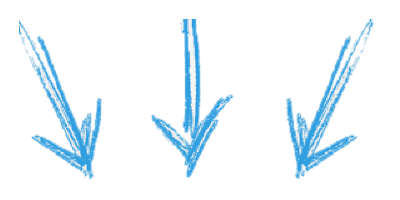
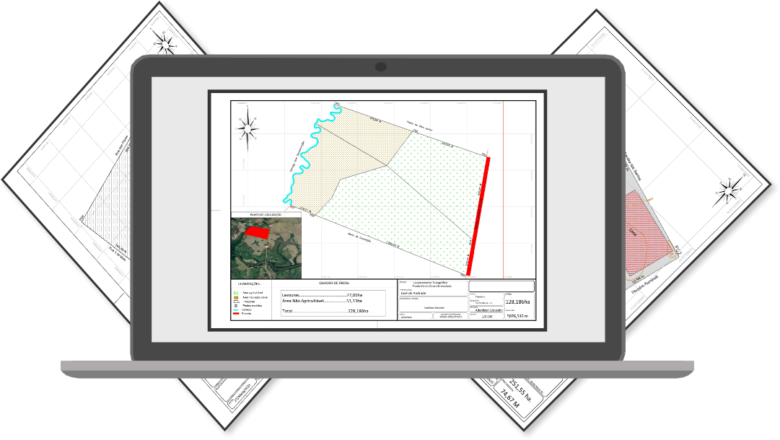
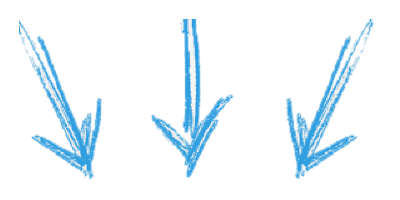
Bônus que você ganhará juntamente com o curso
Juntamente com o curso, você ganhará 7 bônus. São eles:
- Bônus 1 – Apostila AutoCAD Para Topografia Cadastral;
- Bônus 2 – E-book Planta Topográfica;
- Bônus 3 – Interpetração de Matrícula;
- Bônus 4 – Layouts Formatos A0 o A4;
- Bônus 5 – Box com Hachuras, Rotinas Lisps, Blocos e Setas do AutoCAD;
- Bônus 6 – Curso de DataGeosis e;
- Bônus 7 – Curso de Topografia no Civil 3D.
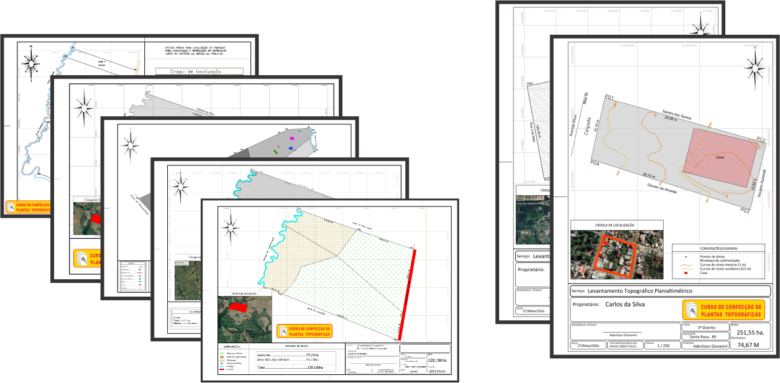
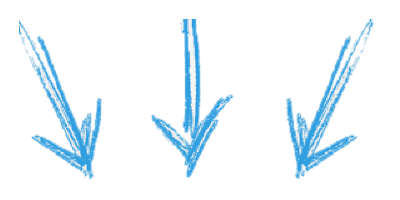

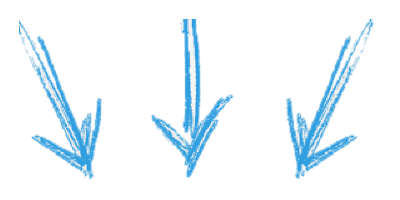
Escolha uma das 2 alternativas abaixo:
Ou: